officinebitcoin.it
This project is maintained by valerio-vaccaro
Jade airgapped con Sparrow Wallet

Usare Jade per comunicazioni completamente airgapped è possibile, in virtù delle sue caratteristiche firmware e hardware.
La fotocamera e il display integrato, infatti, svolgono proprio la funzione di acquisire ed inviare messaggi da e per il wallet di visualizzazione.
Questo tutorial mostra come utilizzare Jade airgapped con Sparrow Wallet.
La procedura prevede prima il setup, poi l’esportazione della chiave pubblica estesa da Jade a Sparrow-visualizzazione e, infine, una transazione di spesa.
Per scelta didattica si è scelto di iniziare mostrando la sequenza di operazioni a partire dal Jade.
Advanced Setup
La scelta di usare il dispositivo airgapped comporta un vero e proprio setup, ovvero va fatta al momento dell’inizializzazione di Jade (1) che deve quindi presentarsi non inizializzato.

Compare l’avviso di controllare le istruzioni di setup dal sito https://blockstream.com/jade/.
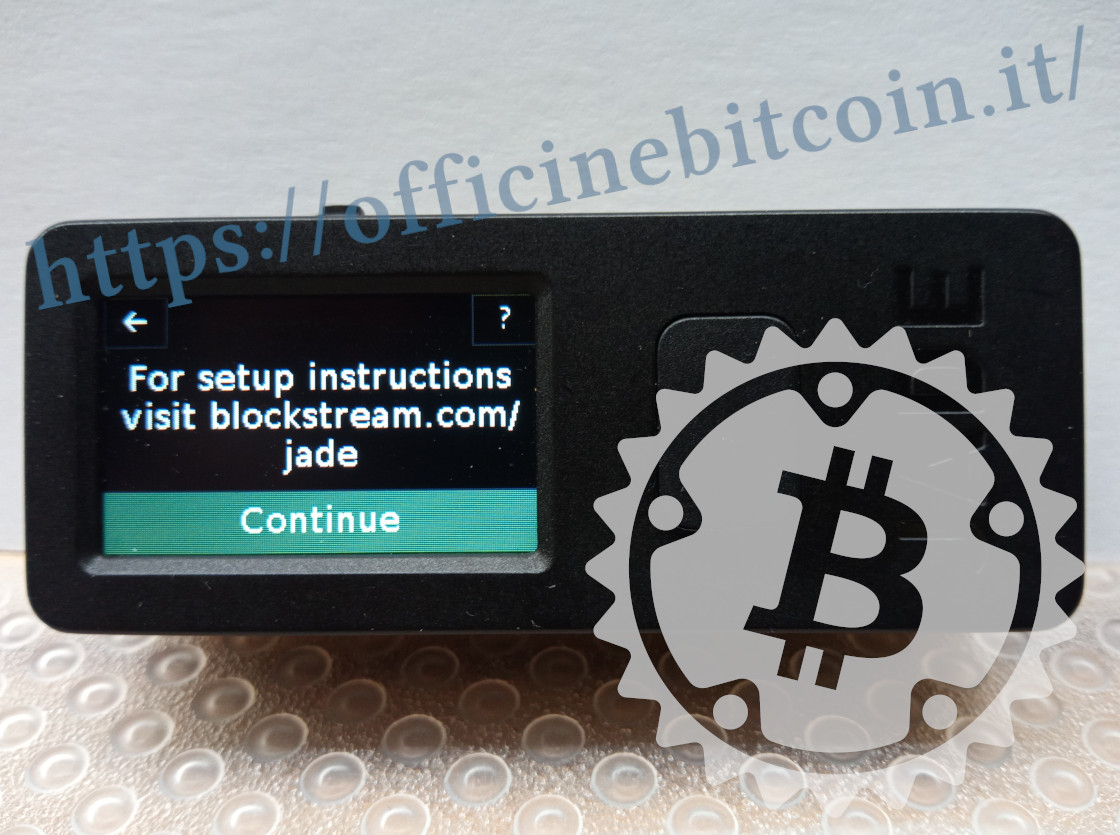
La configurazione di Jade per l’utilizzo airgapped si può fare solo scegliendo Advanced Setup.
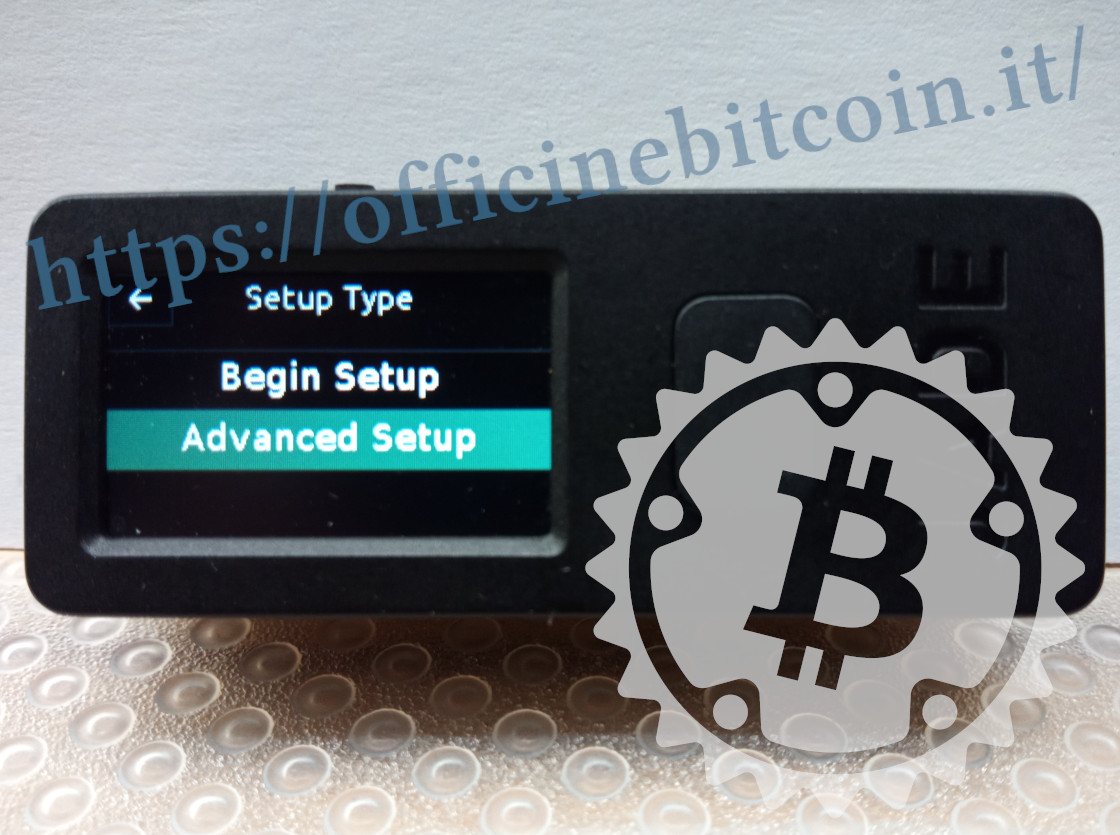
Jade avvisa che questo setup presenta alcune caratteristiche tecniche avanzate. È sufficiente prestare la massima attenzione e cliccare sul tasto di conferma
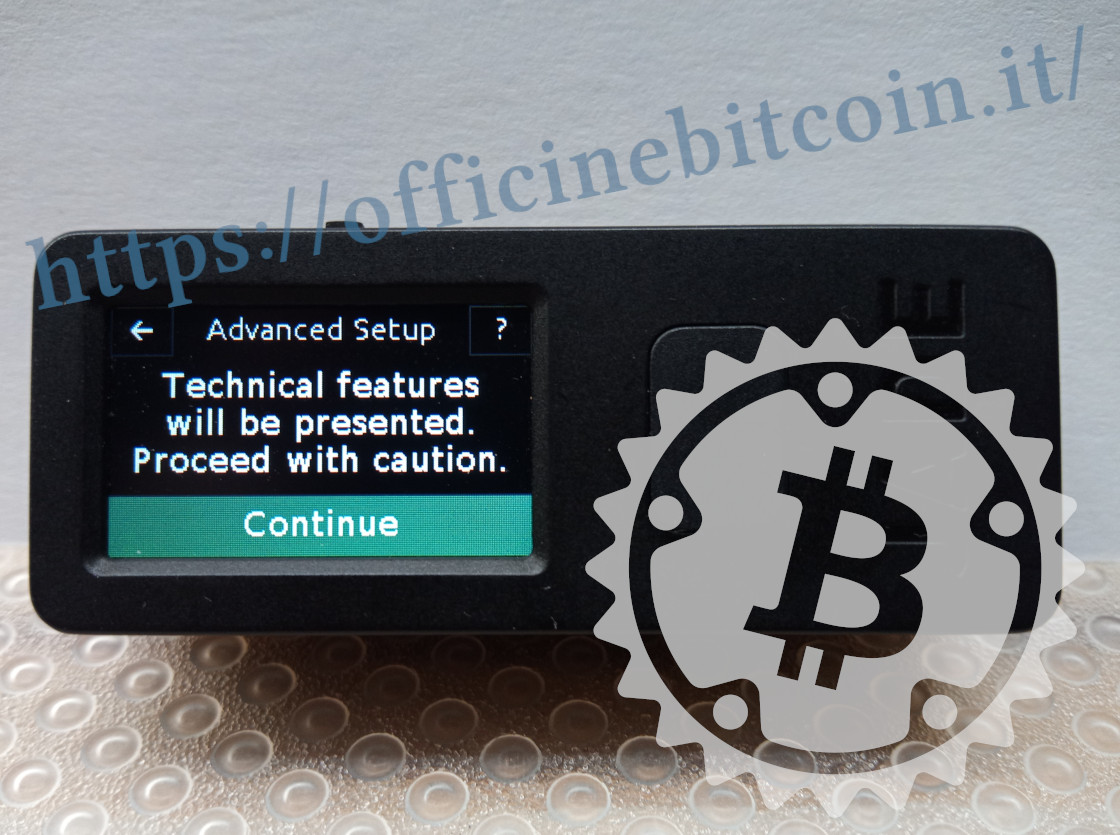
Nell’ottica di inserire la mnemonica generata con l’entropia dei dadi, scegliere Restore Wallet.

Si deve ora impostare la lunghezza della mnemonica, 12 o 24 parole. Il menu offre anche la possibilità di ripristinare il wallet scansionando un QR code: si tratta del SeedQr che è stato trattato nel tutorial dedicato al Setup.
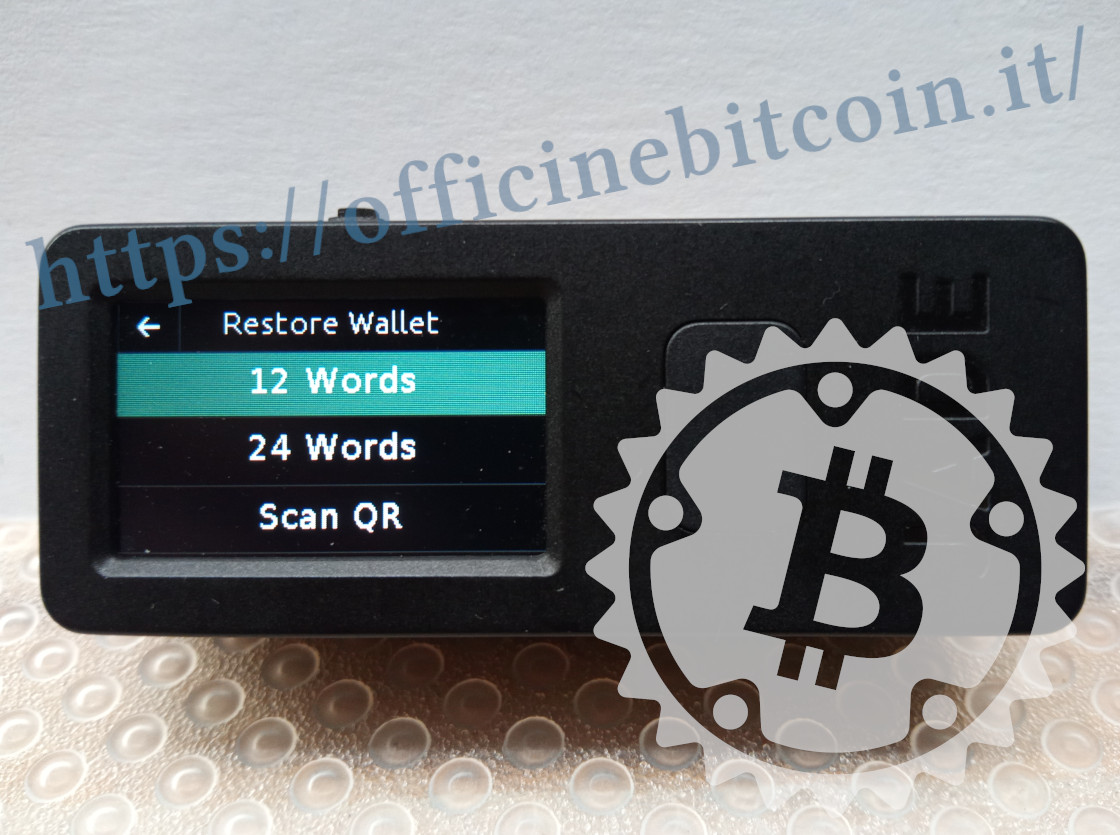
Per una questione prettamente didattica e di velocità, questo tutorial mostra il setup con una mnemonica da 12 parole.
Il passaggio successivo è da seguire come descritto, per poter accedere alla funzionalità airgapped. Si deve infatti scegliere di esportare la recovery phrase in formato CompactSeedQR, selezionando Yes.

Dopo la scelta si viene avvisati che si deve disegnare il QR code sul template fornito nella scatola, come mostrato nella sezione “Extra” della lezione dedicata al Setup.

Al termine della procedura si deve procedere alla verifica della corrispondenza tra quanto disegnato e il CompactSeedQR mostrato dal dispositivo. Infatti, si abilita la fotocamera incorporata di Jade con la quale si deve inquadrare il SeedQR appena disegnato.

Se il disegno corrisponde a quanto proposto dal dispositivo nella procedura appena compiuta, viene visualizzato il segnale di conferma.

Ecco che adesso Jade mostra le opzioni per la connessione del dispositivo ad una companion app: scegliere QR.

Anche il passo successivo richiede una scelta da parte dell’utente: salvare le chiavi criptate sul dispositivo oppure caricarle ad ogni sessione, scansionando il SeedQR appena disegnato
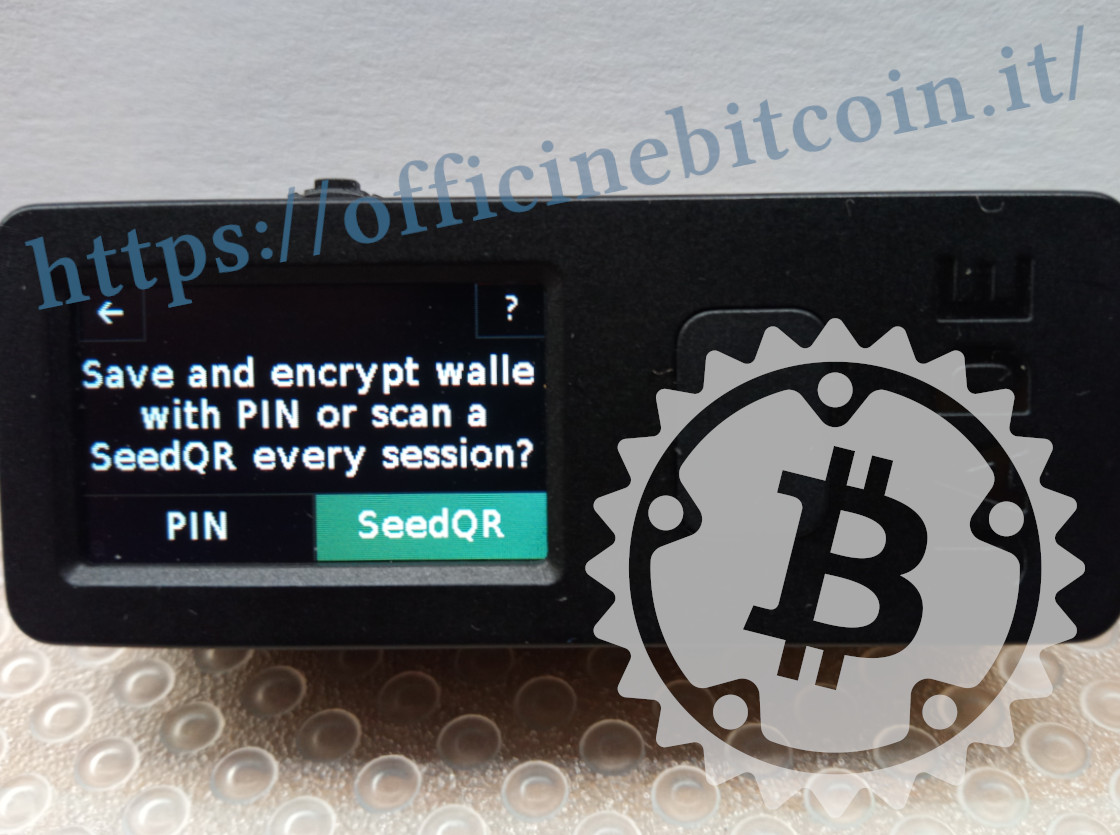
N.B.
È utile comprendere queste due opzione di accesso:
- QR PIN Unlock: Durante l’inizializzazione, Jade salverà i dati del wallet criptatandoli sul dispositivo; saranno sempre accessibili sbloccando Jade con la procedura del QR PIN.
- SeedQR: il SeedQR va scansionato da Jade ogni volta che si desidera caricare le chiavi sul dispositivo.
Per scelta didattica, nell’opzione precedente si è scelto SeedQR, pertanto il dispositivo verrà utilizzato stateless: Jade avvisa che la sessione è temporanea e le chiavi saranno “dimenticate” dal dispositivo allo spegnimento dello stesso.
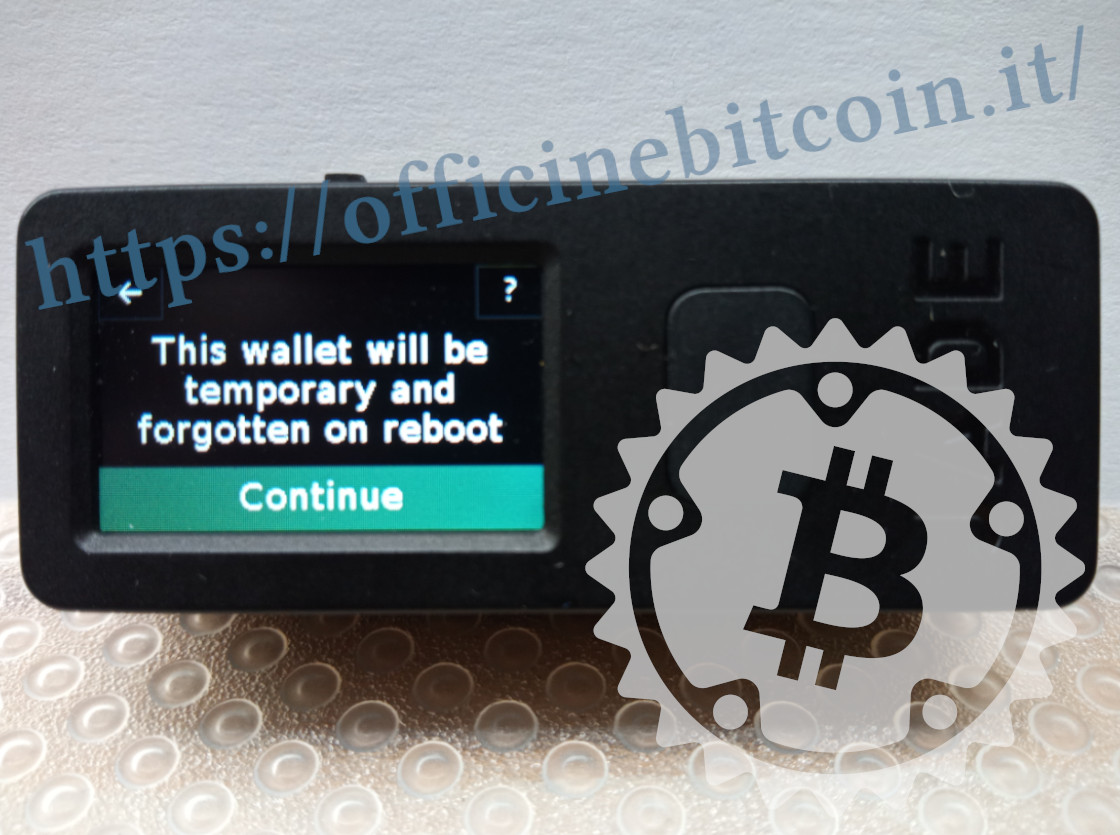
Esportazione della chiave pubblica
Ora che Jade è configurato appositamente per lavorare fully airgapped, si passa alla delicata fase dell’esportazione della chiave pubblica.
Partendo sempre da Jade, che è tornato ai menu iniziali, scegliere Options.
 >
>
Nota: che Jade è in modalità Temporary Signer è visibile dall’icona che rappresenta un orologio accanto all’indicazione Active.
In Options, scegliere Wallet

Quindi selezionare Export Xpub

A questo punto il display di Jade mostra un QR code dinamico che rappresenta la chiave pubblica estesa. In Options di questo sotto menu è possibile scegliere l’esportazione di un multisig/singlesig ed il derivation path.
Per questo tutorial si è scelto di esportare un singlesig full segwit.

È in questa fase che entra in gioco Sparrow. Lanciare il programma e creare un nuovo wallet scegliendo New Wallet
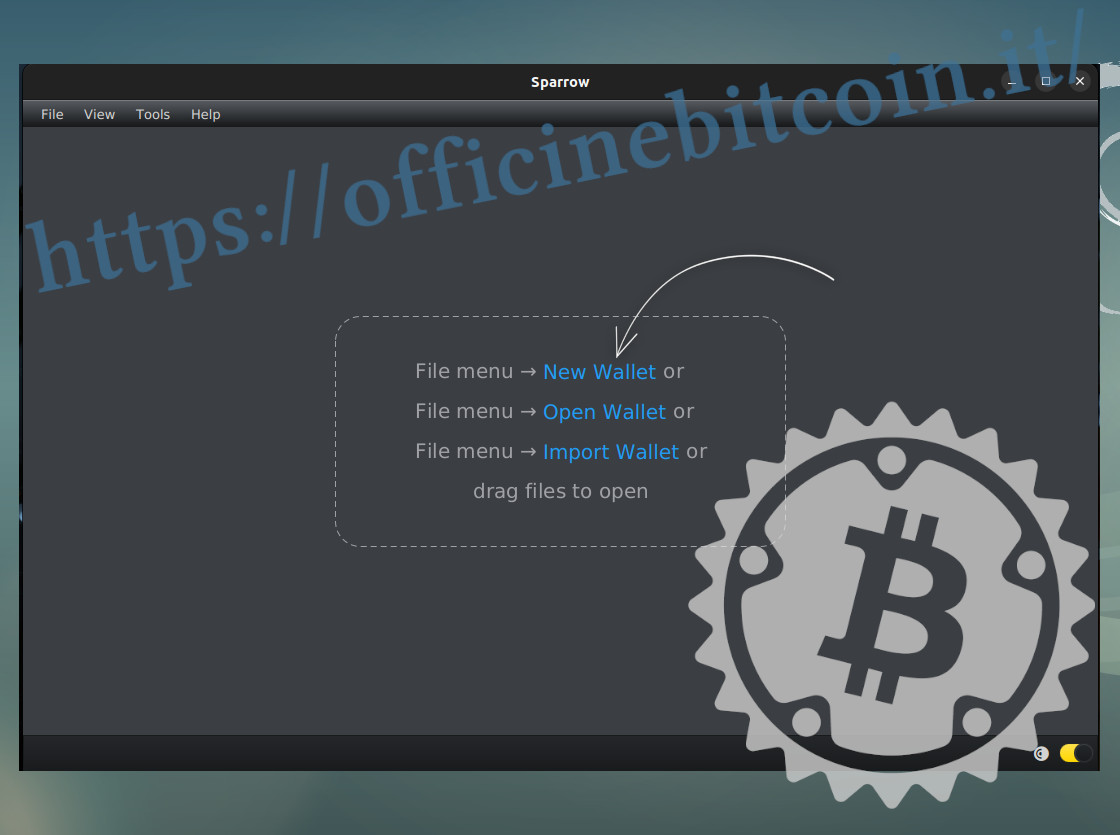
Dare un nome al wallet, quindi cliccare su Create Wallet
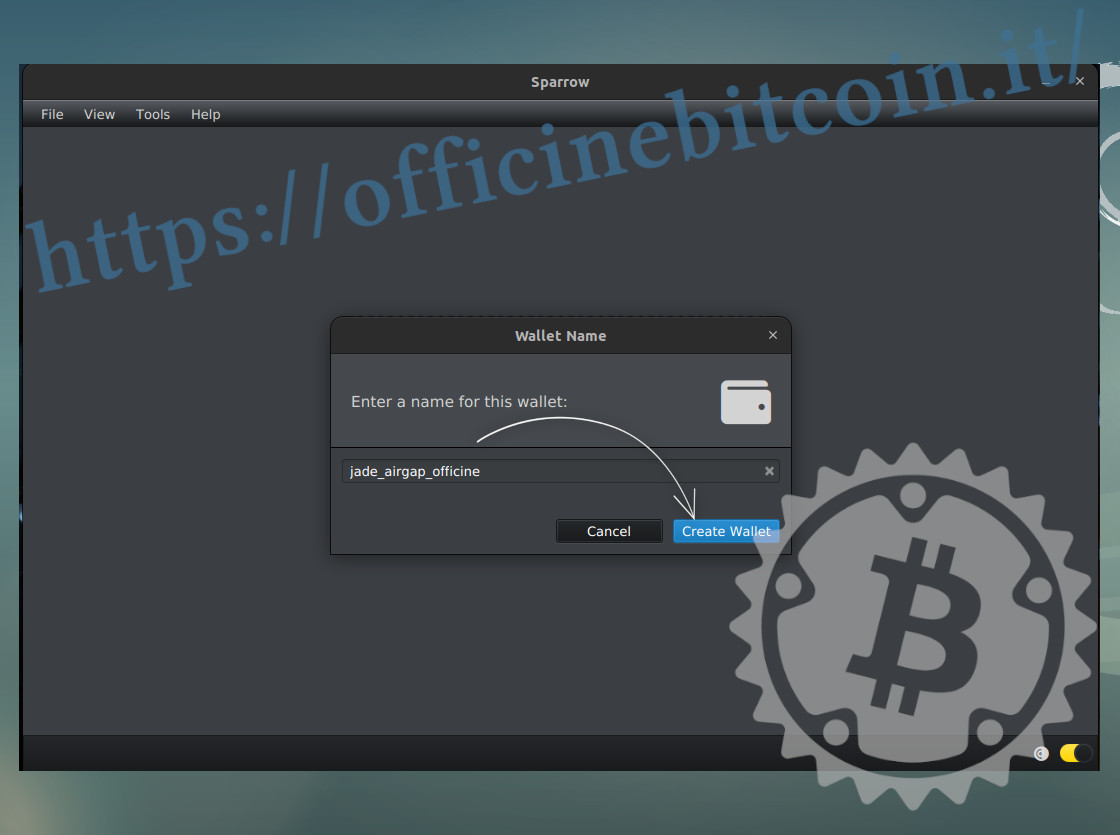
Nella schermata successiva dei settings, cliccare su Airgapped Hardware Wallet
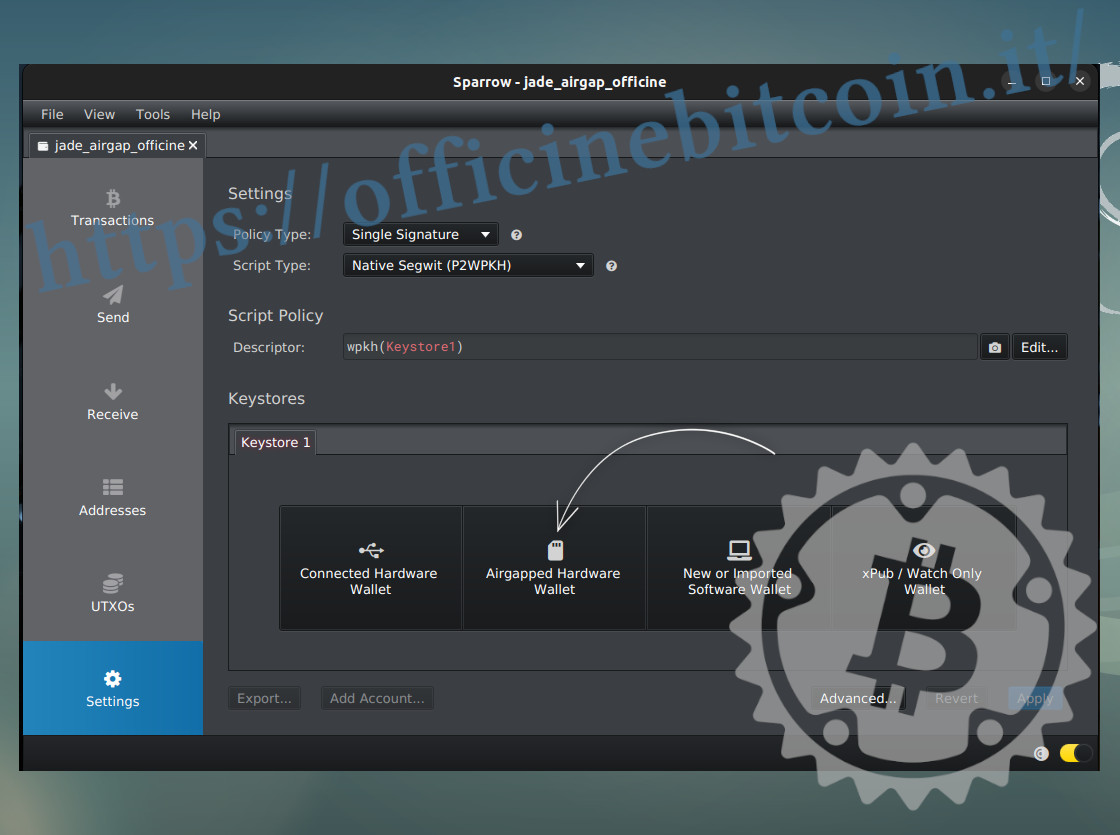
Si apre una finestra di Sparrow che mostra gli harware wallet implementati. Scegliere Jade
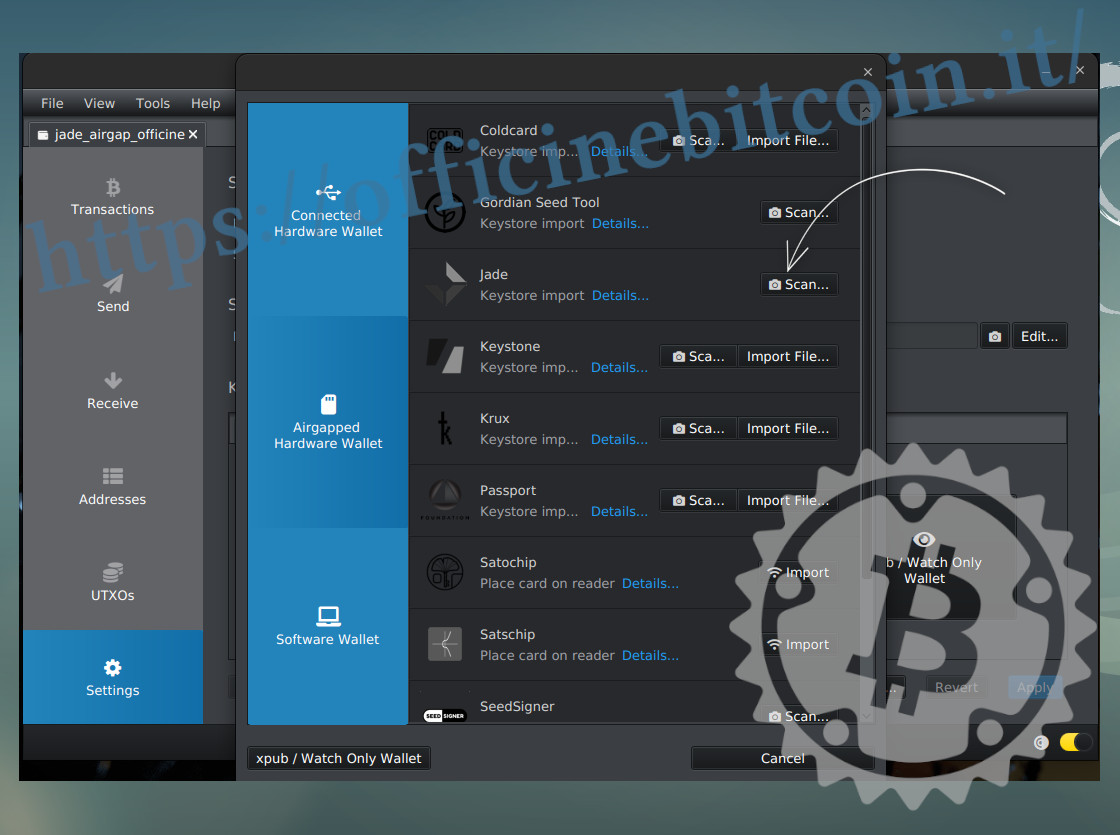
A questo punto si attiva la fotocamera del PC con il quale si sta operando.
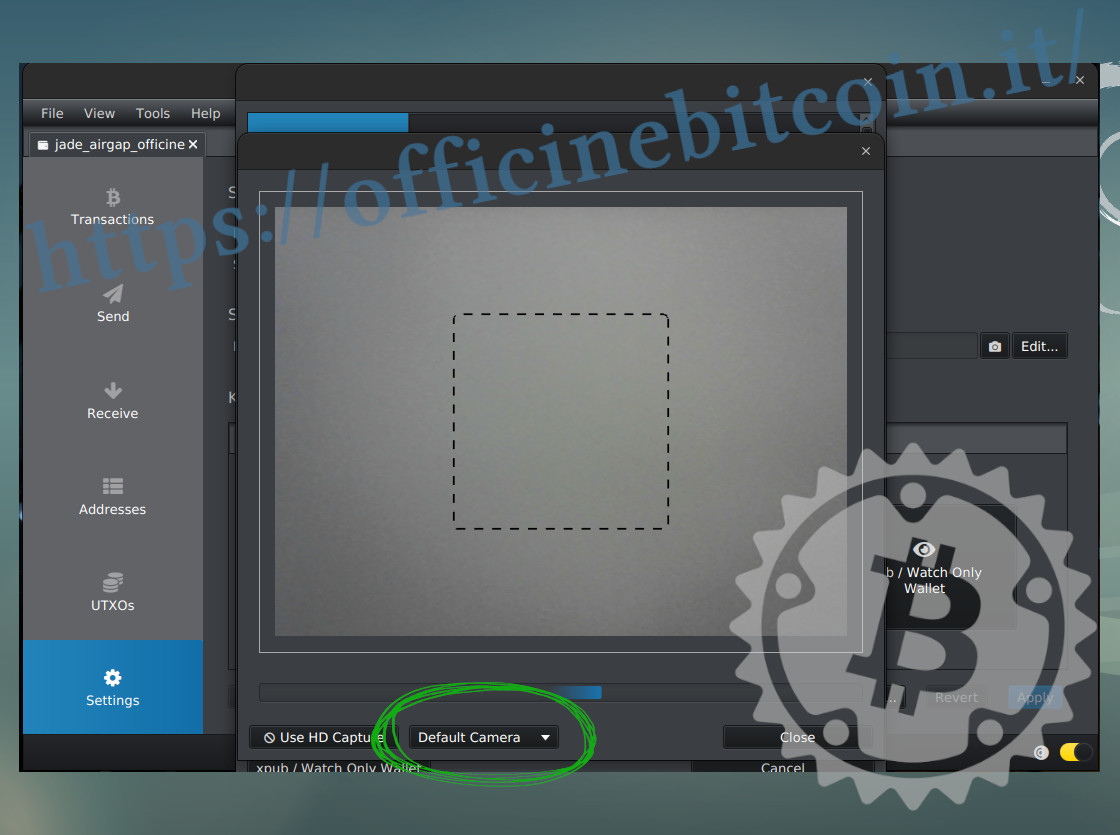
Se si ha a disposizione più di una webcam, selezionare quella migliore dal menu a tendina ove compare Default Camera.
Riprendere ora il Jade (che nel frattempo sta continuando a mostrare il QR code dinamico rappresentante la Xpub) e piazzare il display davanti alla camera del PC, tenendo il QR code all’interno dello spazio tratteggiato.

Sotto all’immagine della fotocamera si trova una barra di scorrimento che si colora di blu.
L’avanzamento dell’acquisizione Xpub in Sparrow è segnalata in quel modo: da 0-100%
In questa fase possono essere necessari alcuni aggiustamenti: aumentare/diminuire la luminosità del display di Jade, così come la sua illuminazione frontale, oppure scegliere dal menu a tendina di Sparrow Use HD Capture o un abbassamento della risoluzione.
Non bisogna farsi spaventare da questi dettagli, una volta messo a posto il setup personale dell’ambiente di lavoro, queste fasi procederanno in completa comodità e scioltezza. (2)
Infatti l’esportazione è avvenuta quando si chiude la finestra della fotocamera e, tornando nei Settings di Sparrow, compaiono tutti i dati del wallet di visualizzazione.
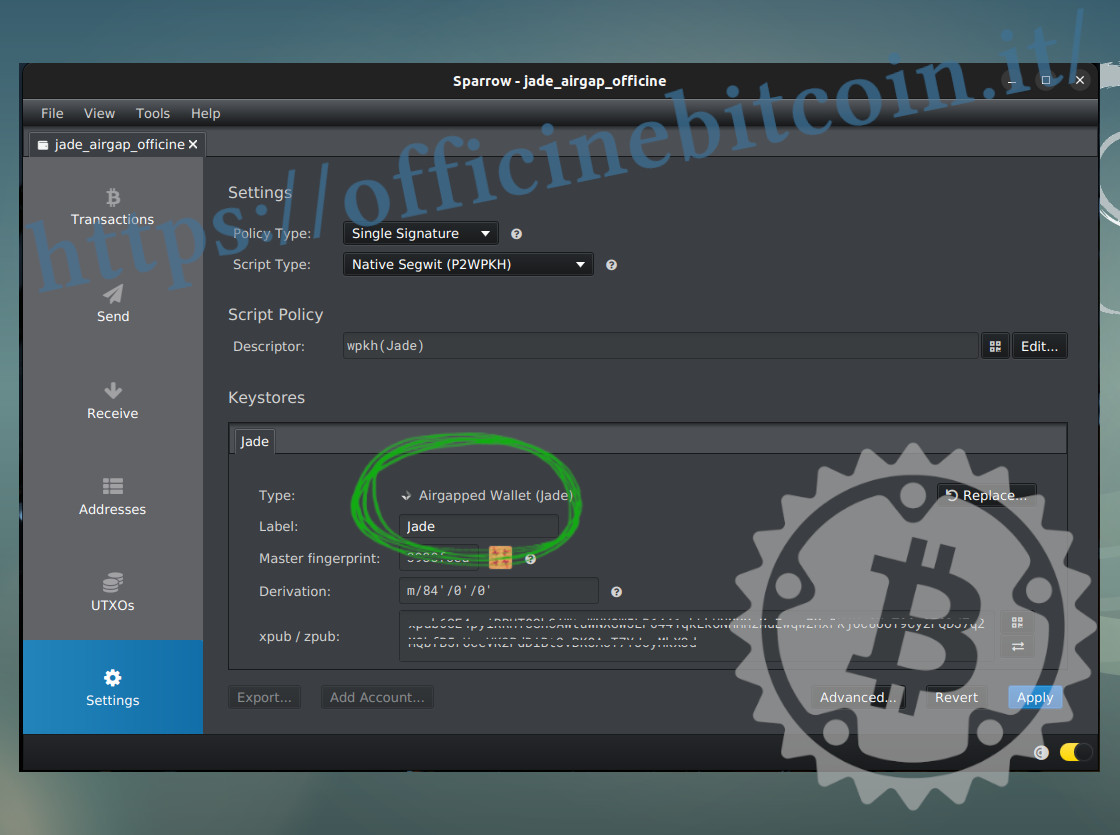
Per la struttura di Sparrow è necessario ora applicare lo script policy cliccando Apply.
La creazione del wallet procede con l’inserimento e la conferma di una password di cifratura del file del wallet.
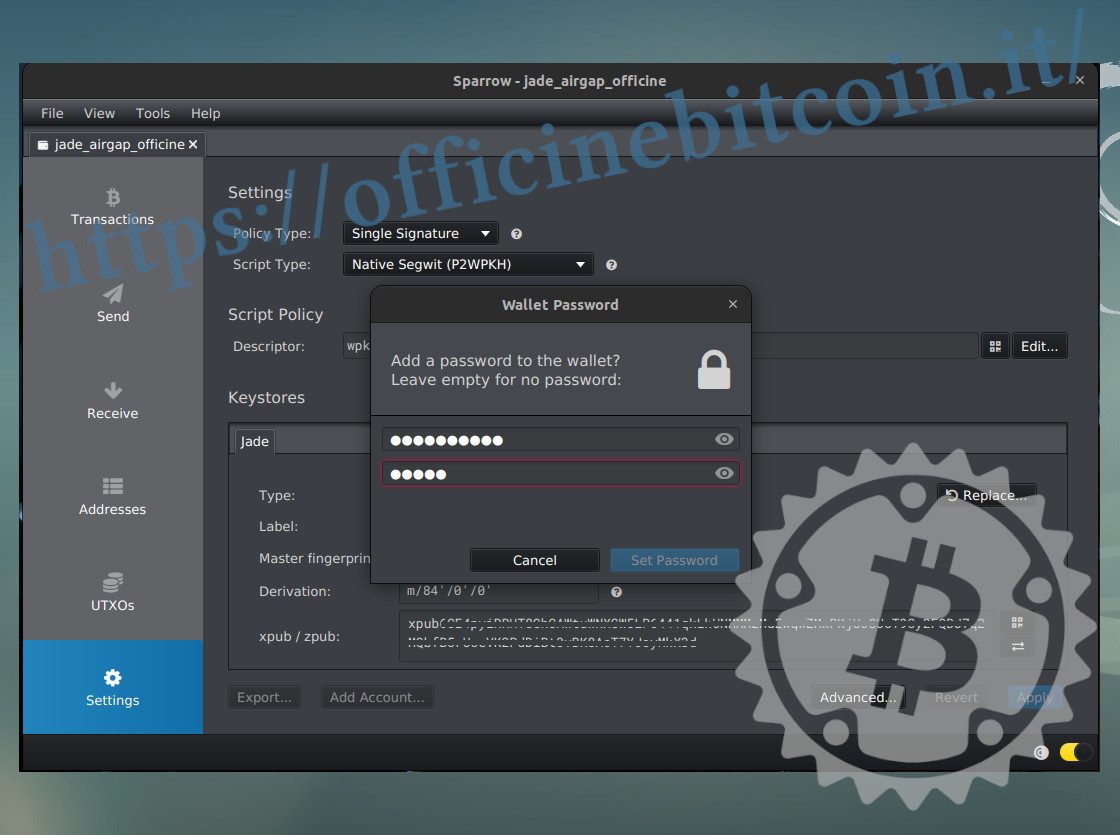
E si conclude quando la barra di scorrimento in basso a destra ha riempito il campo al 100%
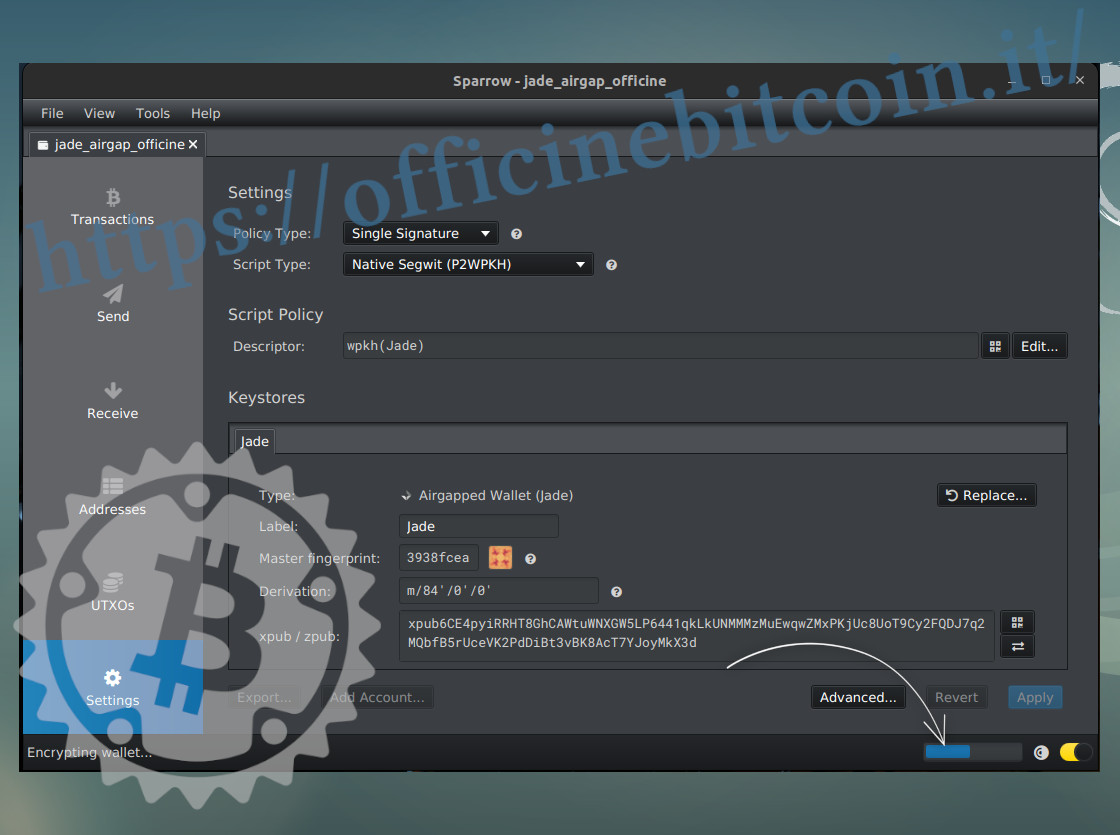
Transazione di spesa
Se, per ipotesi, Jade ricopre il ruolo di hardware wallet personale, si deve supporre che abbia dei fondi e che questi debbano essere spesi in futuro.
Dopo aver scelto Sparrow come wallet di visualizzazione e Jade come dispositivo di firma, vediamo come si costruisce, firma e propaga una transazione con questi due strumenti.
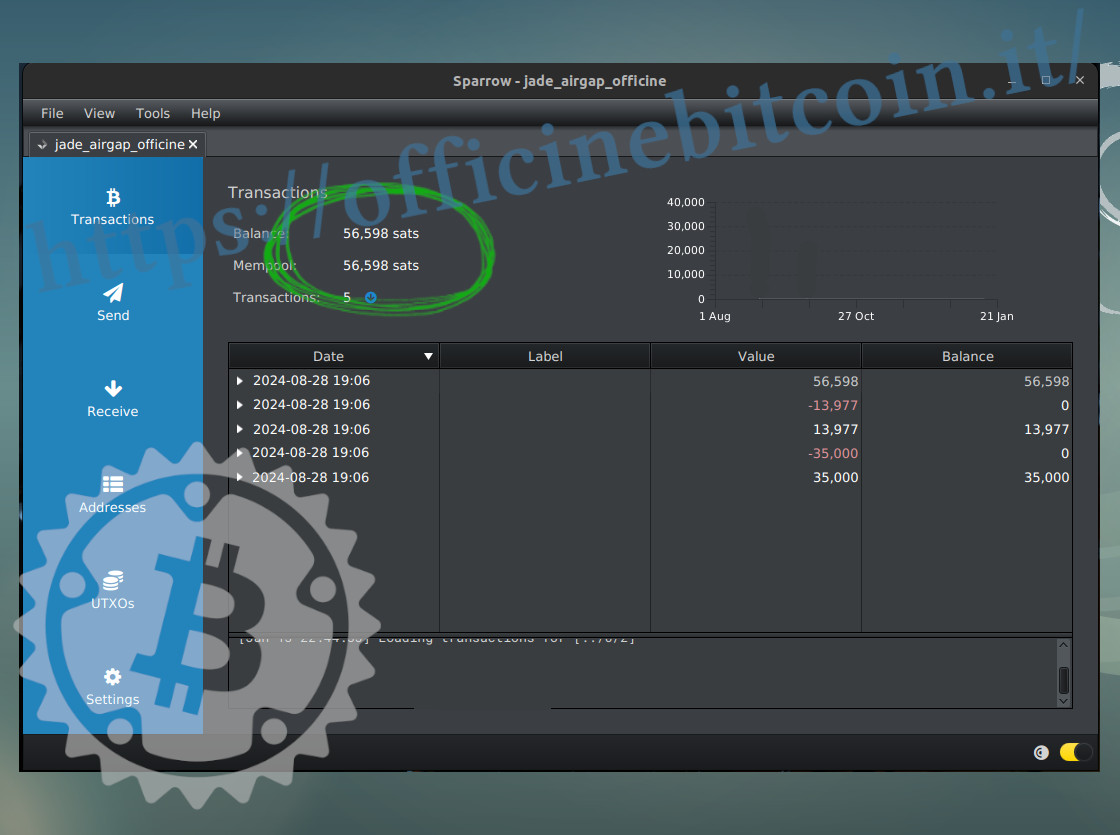
Nell’esempio è disponibile un saldo totale pari a 56,598 sats.
Nel menu a sinistra di Sparrow selezionare Send ed iniziare a costruire la transazione di spesa. Dopo avere impostato tutto cliccare in basso a destra Create transaction.
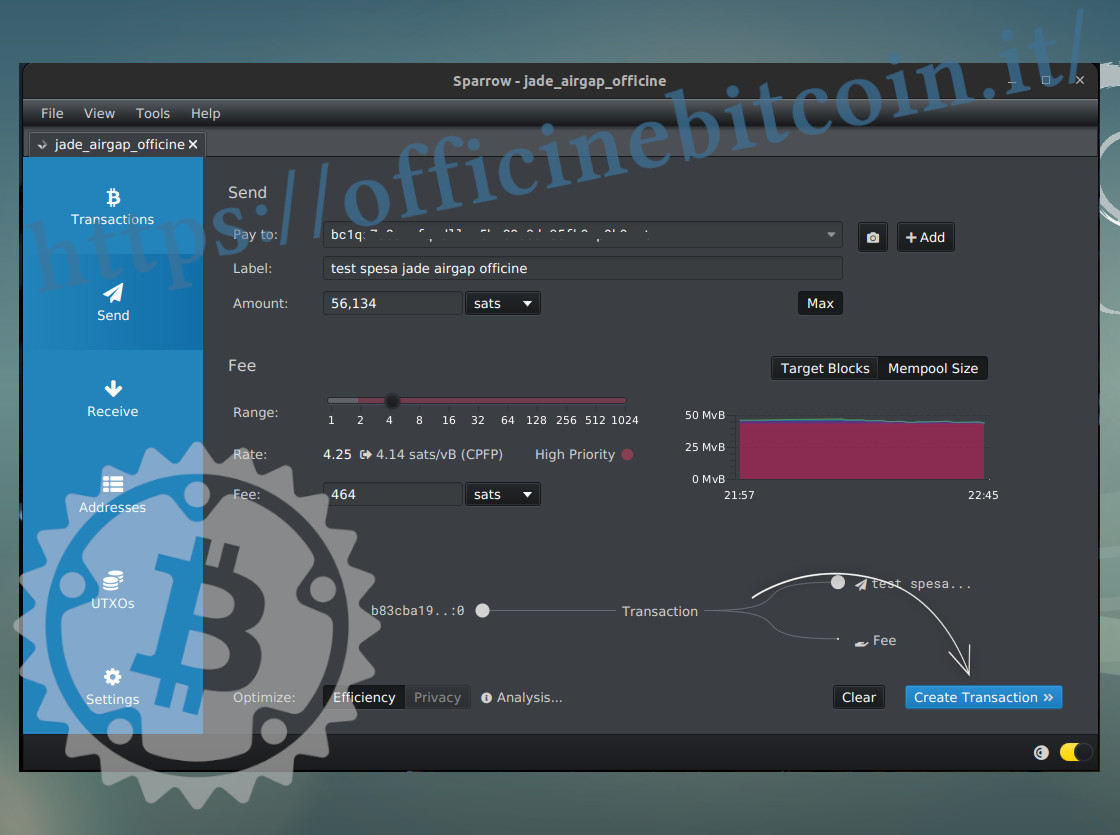
Compare una finestra di transazione avanzata, dove è visibile che Sparrow riconosce Jade come dispositivo di firma (Signing Wallet).
Se le impostazioni sono soddisfacenti, cliccare su Finalize Transaction.
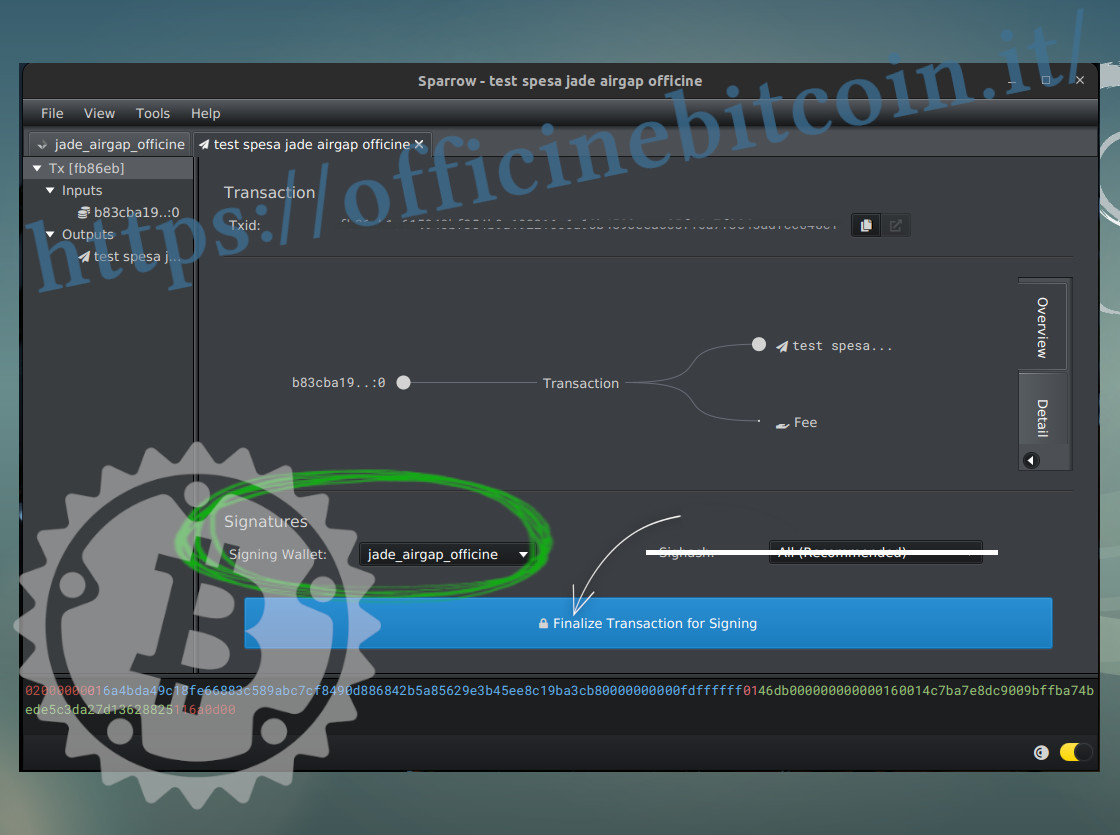
Compare la schermata delle firme. In un sistema airgapped l’esportazione del .psbt avviene tramite QR code, pertanto su Sparrow cliccare in basso a sinistra Show QR.
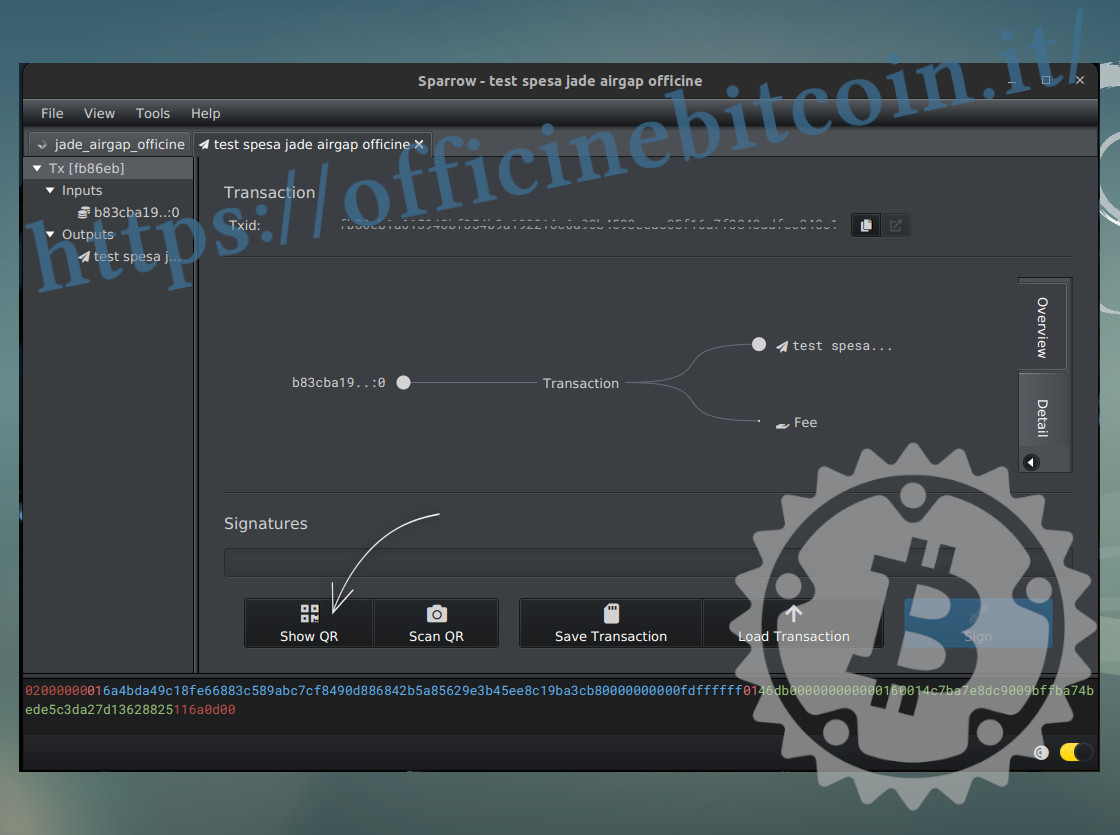
Compare una finestra che mostra un QR code dinamico, rappresentante la psbt, che dovrà poi essere scansionato con la fotocamera di Jade.
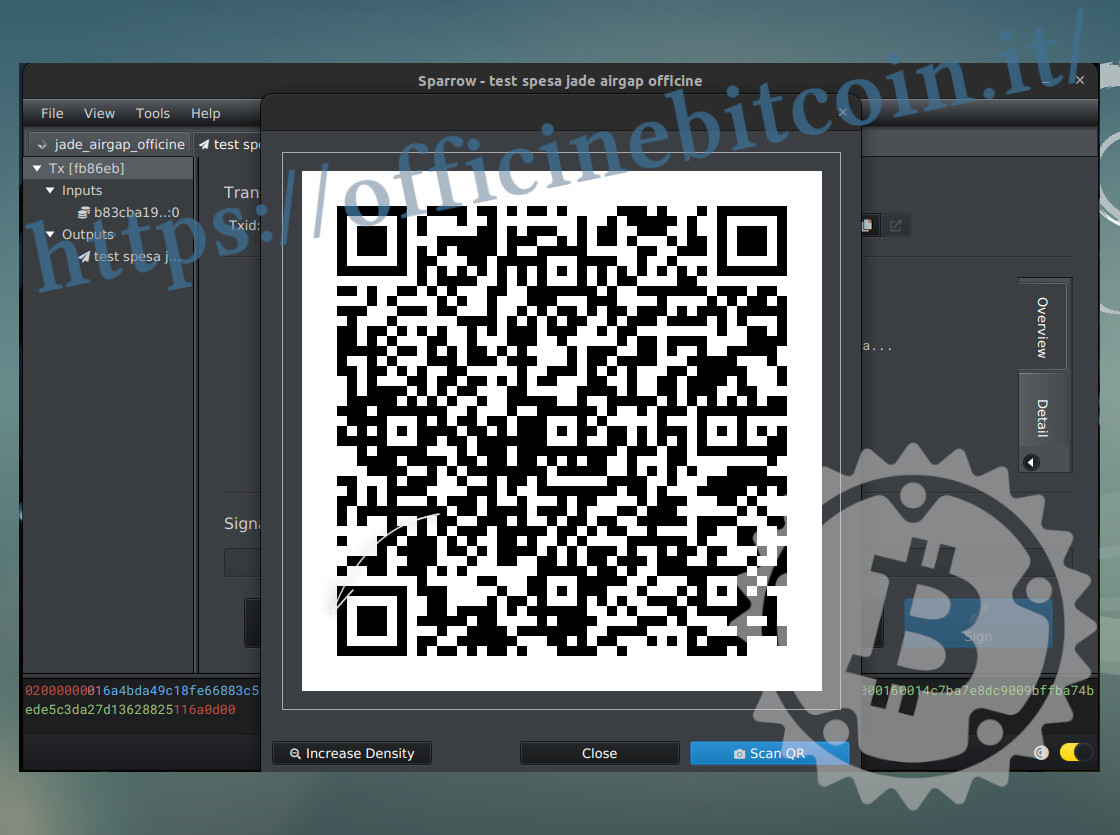
Prendere Jade e dai menu principali selezionare Scan QR

Inquadrare il QR code dinamico che Sparrow sta generando con la fotocamera di Jade che ora si è attivata. Una barra di scorrimento blu sul display dell’hardware wallet indica la percentuale di completamento della lettura.
Una volta terminata l’importazione della psbt, Jade mostra i dettagli della transazione per la verifica: indirizzo di destinazione e importo in una prima schermata

e le fee in una seconda schermata. Confermando in quest’ultima, si appone la firma con Jade.
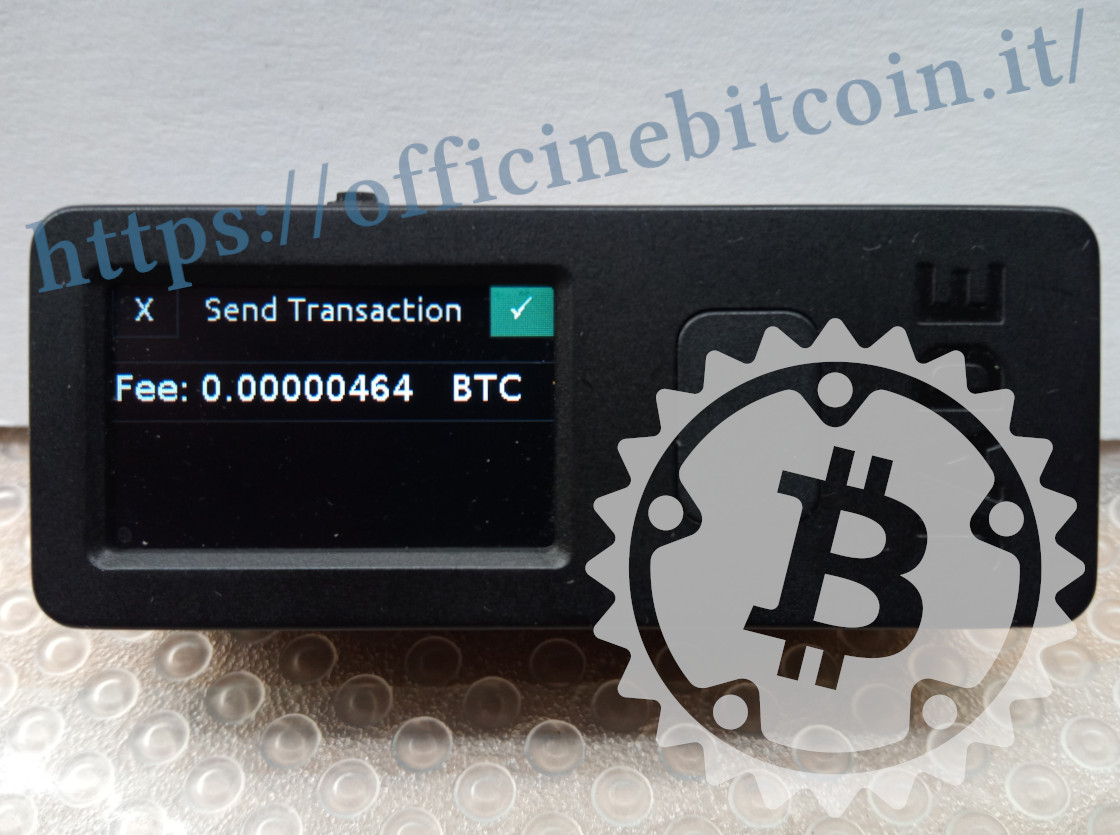
Automaticamente il display di Jade mostra un altro QR code dinamico: è la transazione firmata.
Tra le opzioni in questa schermata è possibile aumentare/abbassare la densità per una migliore comunicazione con il wallet app.

Nel frattempo Sparrow – che abbiamo lasciato mentre visualizzava un QR code dinamico – dev’essere impostato per ricevere la transazione firmata da propagare.
Si deve quindi cliccare su Scan QR per riattivare la webcam del PC.
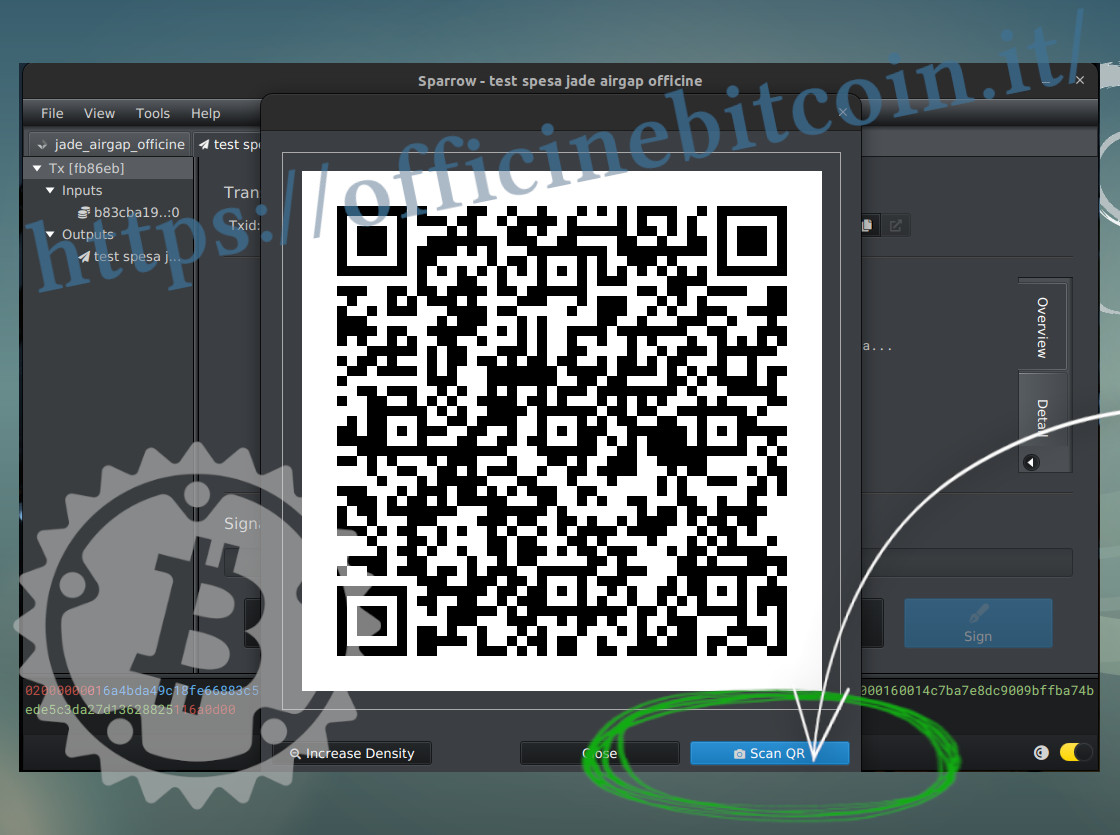
Posizionare il display di Jade davanti alla webcam e lasciare che Sparrow importi la transazione firmata.

La barra di scorrimento sotto all’immagine deve completarsi al 100% fino ad avvenuta importazione, che Sparrow mostra come segue.
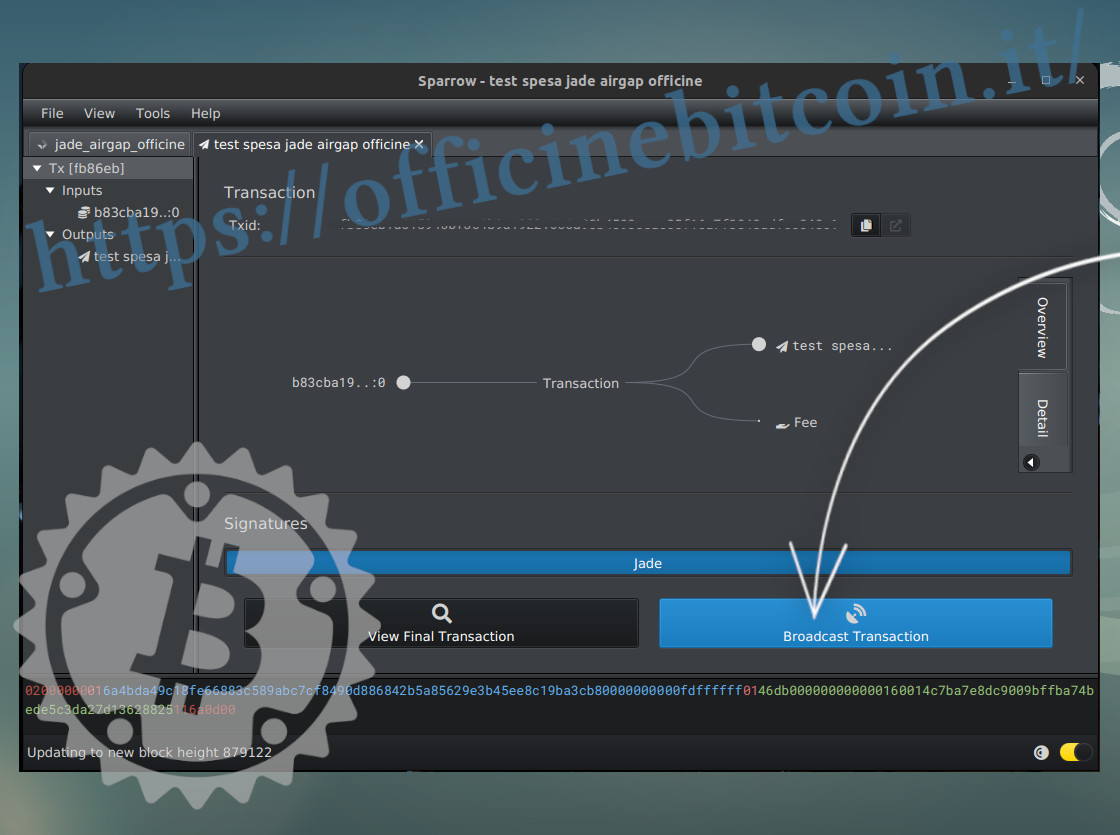
Ora si verifica di nuovo tutta la transazione e se va bene si può propagare cliccando Broadcast Transaction.
Nel menu Transactions compare la transazione in uscita
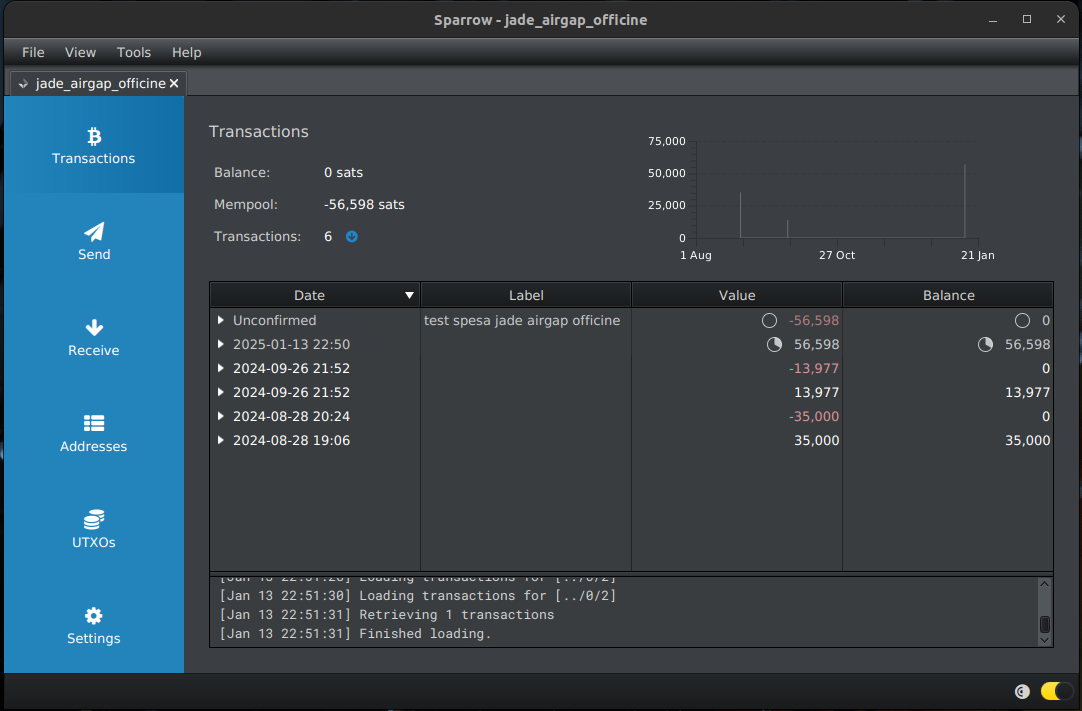
Note
- (1) – Se Jade è già inizializzato, basta andare nel menu Options → Settings → Factory reset
- (2) – Jade Original ha un display molto piccolo e – per inquadrare il QR code dinamico nello spazio tratteggiato che mostra Sparrow – è necessario avvicinare il display a pochi centimetri. Potrebbe quindi essere necessario dotarsi di una webcam ad altissima risoluzione e con una focale adatta, oppure affidarsi ad app come Iriun, per “trasformare” un cellulare nella camera del PC. I cellulari, infatti, hanno una capacità superiore di messa a fuoco a poca distanza.